Tutorial Fungsi Shaping pada CorelDraw X7
Tutorial Fungsi Shaping pada CorelDraw X7 - Halo sahabat TechSigntic, apa kabarnya? Semoga baik-baik saja yah. kali ini kami akan membahas tentang fungsi shaping, apa saja jenis-jenis shaping yang ada pada CorelDraw X7, dan bagaimana pengunaannya. Kuy, langsung saja kita cuusss bahas penjelasannya :D
Baca Juga: Fungsi Menu Bar pada CorelDraw X7
Untuk menggunakan fungsi dari shaping ada 2 cara gaes, kita bahas yang pertama dulu yaaa..
Cara Pertama
Pilih menu Object -> Klik Shaping -> Klik Shaping. Nanti akan muncul kotak dialog pengaturan shaping pada sidebar kanan.
Jika kalian ingin memakai cara ini, maka kita harus menyeleksi 1 objek terlebih dahulu baru ke objek lain.
Cara Kedua
Klik
salah satu objek lalu tekan shift + klik ke objek lainnya. Kemudian
dibagian Property Bar akan muncul gambar seperti dibawah ini.
Jika kalian ingin memakai cara ini, maka kita bisa menyeleksi secara bersamaan.
Terserah
kalian ingin memakai cara yang mana, senyamannya aja, biasanya yang
nyaman bikin semangat *lho malah baper haha.. lanjuutt..
Nih saya kasih contoh 2 persegi yang bersinggungan. Disini kita memakai cara yang kedua ya gaes *biar cepet hehe..
Dibawah ini adalah contoh 2 objek yang akan jadi contoh:
1. Weld
Fungsinya
yaitu untuk menggabungkan 2 objek sekalipun berbeda bentuk. Untuk
implementasi diatas bisa kalian klik salah satu objek, misal saja kita
klik yang kuning lalu tekan shift + klik yang merah atau klik yang merah
terlebih dahulu baru kemudian yang kuning. Kemudian kita pilih Weld.
Untuk catatan saja, warna objek yang terakhir di klik akan mendominasi atau memberi warna keseluruhan.
2. Trim
Fungsinya
yaitu untuk memotong bagian objek dengan menggunakan bentuk objek lain.
Untuk implementasinya bisa klik salah satu objek lalu tekan shift +
klik objek lain. Kemudian kita pilih Trim. Untuk catatan saja, objek yang terakhir di klik akan terpotong bagiannya.
3. Intersect
Fungsinya
yaitu untuk membuat hasil irisan 2 objek yang bersinggungan. Untuk
implementasinya bisa klik salah satu objek lalu tekan shift + klik objek
lain. Kemudian kita pilih Intersect. Untuk catatan saja, objek yang terakhir di klik akan menghasilkan warna irisan yang sama dengan objek tersebut.
4. Simplify
Fungsinya
hampir sama dengan Trim, objek yang paling depan atau berada diatas
objek lain akan memotong bagian objek yang berada dibawah atau
dibelakang.
5. Front Minus Back
Memotong objek yang berada diatas dan menghilangkan objek yang berada dibawah.
6. Back Minus Front
Memotong objek yang berada dibawah dan menghilangkan objek yang berada diatas.
7. Create Boundary
Untuk menggabungkan dua bentuk objek dan menghasilkan outline dari gabungan kedua objek tersebut tanpa warna didalamnya.
Begitulah cara pengunaan shaping yang ada di CorelDraw, semoga penjelasan kami bisa menambah pemahaman teman-teman semua, jika tutorial ini dirasa bermanfaat bisa dishare agar yang lain juga bisa mampir kesini, hehe.
Terima kasih sudah berkunjung. Ditunggu tutorial lainnya yah ^^ paipai..





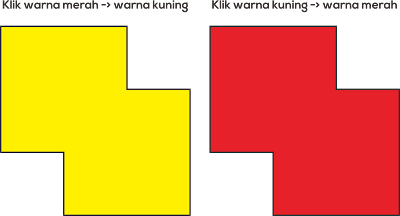

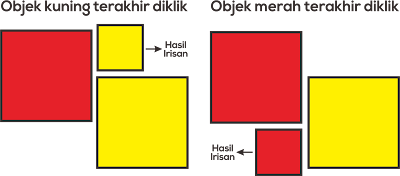
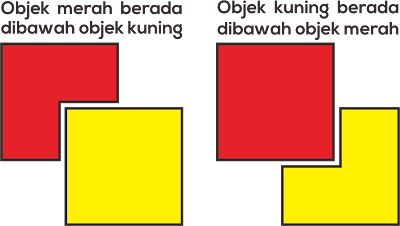



Belum ada Komentar untuk "Tutorial Fungsi Shaping pada CorelDraw X7"
Posting Komentar